¿Quieres saber cómo llevar a cabo una instalación WordPress en local?
En este post te enseñaremos a instalar WordPress en una maquina de Linux, para que puedas realizar tus pruebas necesarias, sin necesidad de depender de un HostingWordPress.
¿Qué es WordPress?
WordPress es un gestor de contenido, donde podrás crear sitios web de una manera mas fácil, sin necesidad de entender ni utilizar lenguajes de programación o (código).
La instalación la realizaremos en un sistema operativo basado en Linux, Ubuntu. Posteriormente explicaremos cómo realizar la instalación de los servicios necesarios para su correcto funcionamiento.
Instalación de LAMP
LAMP es un entorno con cuatro tecnologías; Linux, Apache, MySQL, PHP.
Linux es el sistema operativo que utilizamos.
Apache es el servidor web HTTP, el cual nos ayuda a mostrar la información en el navegador.
MySQ es el gestor de la base de datos.
PHP es el lenguaje de programación.
Para comenzar con la instalación; abriremos una terminal, y actualizaremos el sistema, para que no obtengamos fallos.
A continuación instalaremos las cuatro tecnologías:
$ sudo apt-get update
¿Cómo instalar Apache?
Procederemos a instalar el servidor web HTTP Apache. Este servidor nos ayuda a comunicarnos con el navegador, y responder a las peticiones del usuario, mostrando la información que se haya solicitado.
El comando para poder realizar la instalación es:
$ sudo apt- get install apache2
Otros comandos que deberías conocer son los siguientes:
Recargar:
$ sudo systemctl reload apache2
Reiniciar:
$ sudo systemctl restart apache2
Arrancar:
$ sudo systemctl start apache2
Parar:
$ sudo systemctl stop apache2
Ver Estado:
$ sudo systemctl status apache2
Una vez realizada la instalación, accederemos a nuestro navegador, y escribiremos localhost. Por defecto se nos abrirá la pagina de Apache, que nos muestra información del servidor Apache.
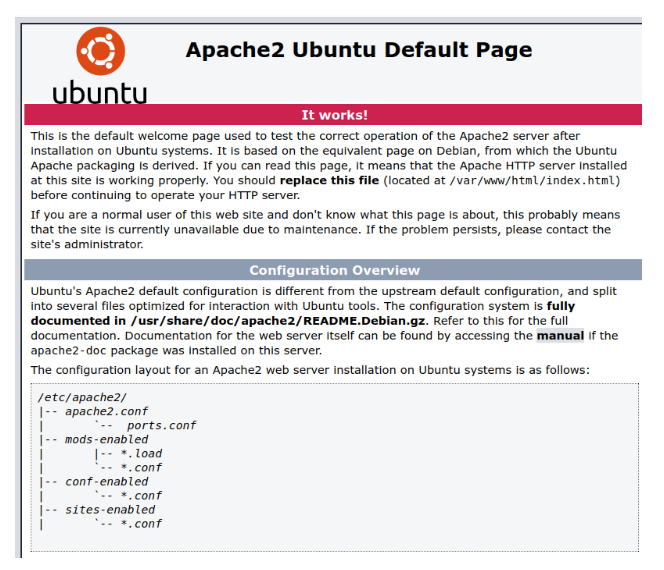
¿Cómo instalar MySQL?
En este paso, procederemos a instalar MySQL. Es un sistema que utilizaremos para gestionar la base de datos y sus correspondientes datos.
El comando para poder realizar la instalación es:
$ sudo apt-get install mysql
Otros comandos, que deberías conocer son los siguientes:
Arrancar:
$ sudo systemctl start mysql
Parar:
$ sudo systemctl stop mysql
Ver Estado:
$ sudo systemctl status mysql
¿Cómo instalar PHP?
A continuación instalaremos PHP. Su instalación se lleva a cabo para que el servidor pueda traducir los archivos de wordpress, ya que están construidos con este lenguaje de programación. La versión que instalaremos será la última. Con el siguiente comando instalaríamos PHP:
$ sudo apt-get install php
Instalación de PHPMyAdmin
En este paso, instalaremos PhpMyAmin. Se instala para poder gestionar la base de datos, con un entorno gráfico, y no tener que utilizar comandos en una terminal.
El comando para poder realizar la instalación es:
$ sudo apt-get install phpmyadmin
Mediante la instalación, el sistema realizará alguna pregunta sobre qué servidor va a ser instalado, en nuestro caso seleccionaremos Apache2. (Para poder seleccionar, nos colocaremos encima en el cursor, y presionamos la tecla espacio).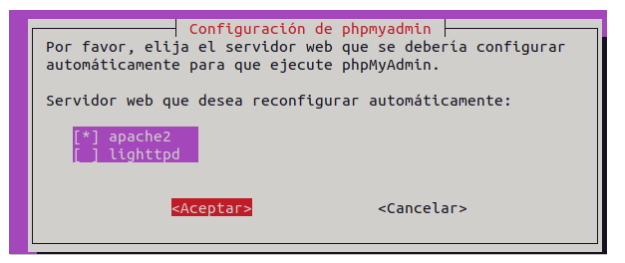
Además, también nos preguntará si queremos utilizar el archivo de configuración dbconfig-common, para que configure la base de datos. Seleccionaremos ‘Si’.
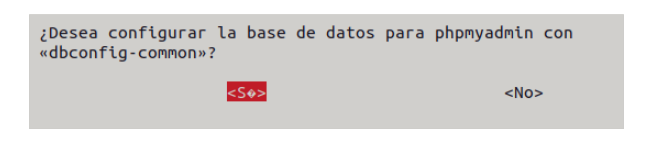
Por Último, tendremos que escribir la contraseña para acceder a la base de datos.
Configuración de Acceso PhpMyAdmin
Para poder acceder a PhpMyAdmin, deberemos escribir en el navegador ‘localhost/phpmyadmin’. Aquí nos aparecera una página de iniciar sesión.
Aquí podremos acceder con un usuario de mysql, por ejemplo root. Necesitaremos modificar al usuario para añadirle una contraseña, para que ninguna otra persona pueda acceder a nuestra base de datos. Para ello abriremos una terminal y escribiremos el comando:
$sudo mysql -u root -p
Ahora nos pedirá la contraseña. No tiene, por lo tanto, presionamos la tecla ‘Enter’.
Para poder asignarle una contraseña al usuario root, escribiremos este comando que modifcará al usuario correspondiente, con la contraseña ‘root’ o otra que tu le indiques.
$ALTER USER ‘root’@’localhost’ IDENTIFIED WITH
$caching_sha2_password BY ‘root’ ;
Una vez modificado, salimos de la terminal. Nos dirigimos al navegador, y comprobamos que podemos acceder con el usuario y contraseña de root, a PhpMyAdmin.
Instalación de WordPress
Una vez instalado el entorno de LAMP, procederemos a instalar el gestor de contenido WordPress, pero antes crearemos una base de datos con el nombre que tu consideres, yo lo llamaré WordPress.
Para poder crear la base de datos, deberemos estar logueados en PhpMyAdmin. Una vez dentro, en la barra lateral izquierda, clicaremos en Nueva. A continuación, nos aparecerá como otra ventana, y aquí rellenaremos los datos con el nombre de la base de datos y el lenguaje de codificación, y clicaremos en crear.
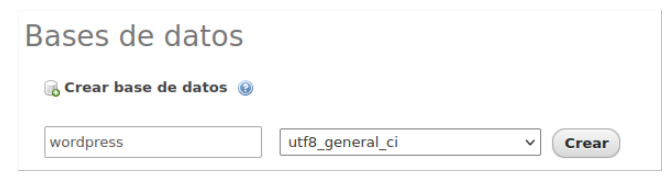
Descargar Archivo WordPress
Ahora, abrimos el navegador y escribiremos la ruta ‘wordpress.org/download/’, y nos descargaremos el archivo con la extensión ‘.tar.gz’.
Una vez descargado, lo extraemos realizando clic derecho, extraer aquí. Esto nos extraerá una carpeta llamada wordpress-5.9.1, la cual tendremos que mover a la carpeta '/var/www/html/', para posteriormente acceder desde el navegador, y continuar con la instalación.
¿Cómo instalar wordpress?
Ahora abrimos el navegador, y escribimos la ruta ‘localhost/wordpress5.9./wordpress’; con esto se nos abre el instalador de WordPress. La primera pantalla que nos aparece es la información de lo que necesitaremos en el proceso de la instalación.
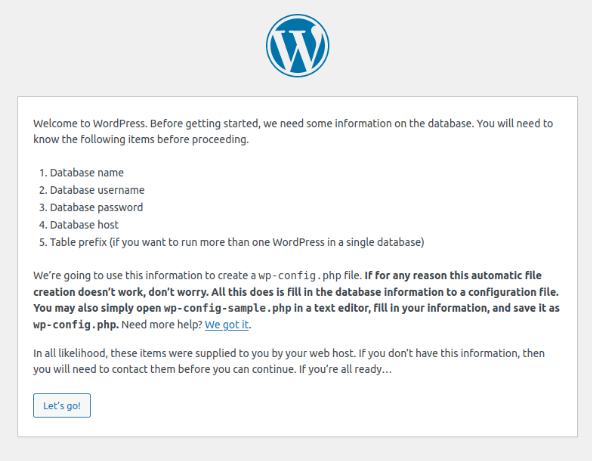
Clicamos en Let’go!, lo que nos llevara a la siguiente pagina. En ella tendremos que rellenar los campos con los datos de la base de datos, es decir; nombre de la base de datos, nombre de usuario, y su contraseña, host de la base de datos y prefijo. Estos dos últimos campos los dejaremos por defecto.
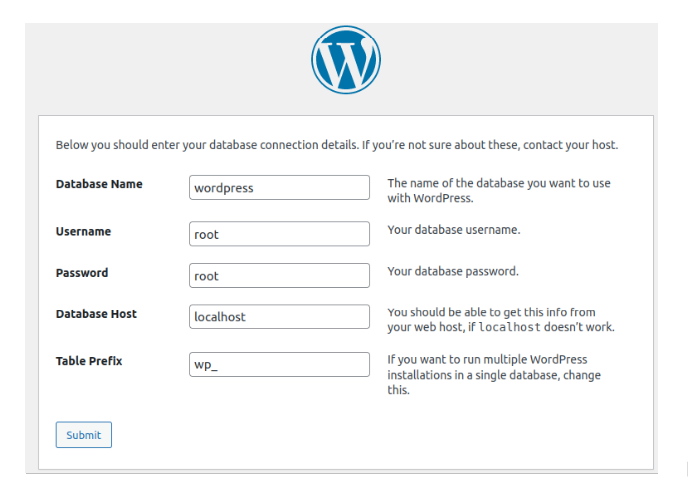
Al enviar los datos, puede que nos lleve a una pagina donde nos diga que falta un archivo, y puede que no podamos continuar.
Para solucionar este fallo, nos dirigimos a la carpeta ‘/var/www/html/wordpress-5.9.1/wordpress/’ y creamos el archivo wp-config.ph. En el pegamos el contenido del mensaje que nos aparece en la pantalla de instalación de wordpress. A continuación clicamos en ‘Run the installation’ y nos llevará a la siguiente pantalla.
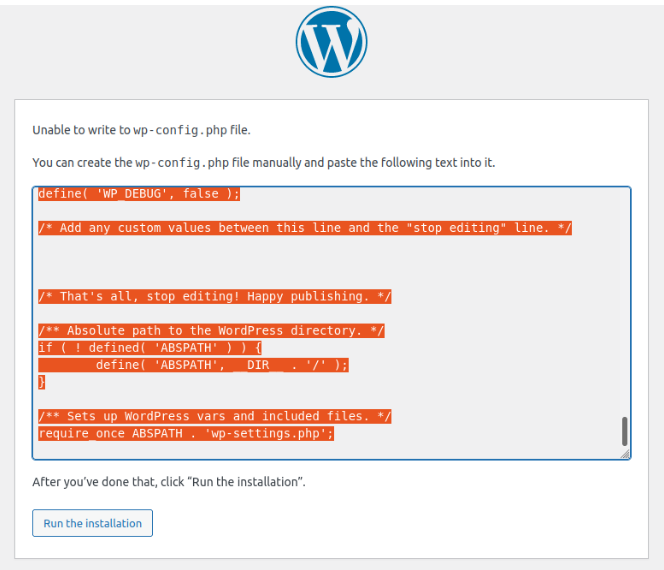
En la siguiente pantalla, tendremos que rellenar la información de nuestro sitio web. Nombre del sitio, nombre del usuario administrara el sitio, su contraseña y su correo.
Por último dejaremos seleccionado el motor de búsqueda visible, aunque es indiferente en local. Este apartado sirve para que los motores de búsqueda puedan indexar tu sitio web, y mostrar en los resultados de las búsquedas que realiza el usuario. Una vez rellenados todos los datos clicamos en ‘Install WordPress’.
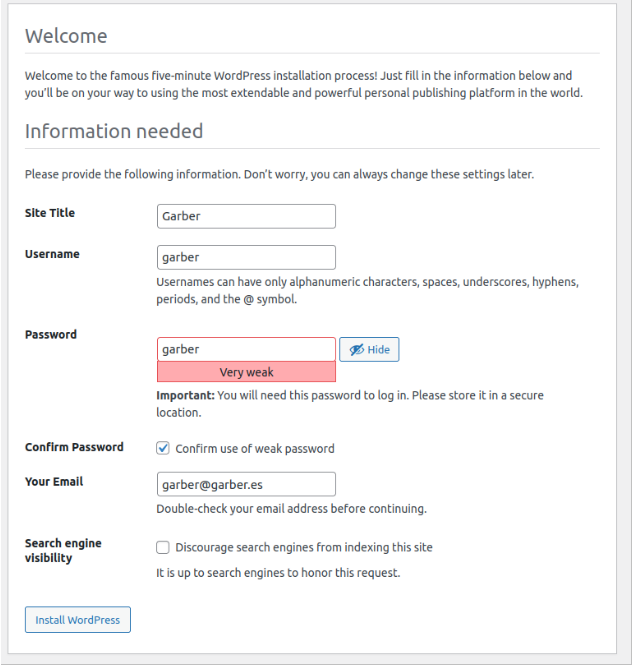
Ahora nos llevará a otra pagina, diciendo que todo ha funcionado. Seguidamente, tendremos que loguearnos con el usuario y contraseña que hemos rellenado anteriormente.
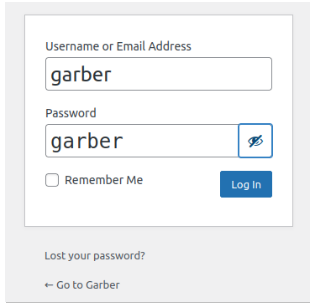
Ya realizado este proceso de instalación, podremos crear nuestro sitio web, y los que sean necesarios.